구글 즐겨찾기 북마크와 북마크 아이콘 만들기
구글 chrome에서 나만의 chrome을 만들어 바탕화면에 설치하고 사용하시다 보면 마이크로소프트
윈도우 10처럼 즐겨찾기를 화면 상단 메뉴 아래에 자주 사용하는 사이트나 홈페이지 주소를 아이콘
으로 설정하여 상당히 편리하게 사용하였는데,
now price check..
www.purl.co.kr
구글 chrome에서도 가능하여 그 설정 방법을 알려 드리겠습니다.
▷ 북마크 즐겨찾기 설정 방법 ◁
1. 우선 즐겨찾기(북마크)를 표시해주는 창을 먼저 설정해 주어야 한다.
2. 검색창 상단 주소창 오른쪽 점 3개 표시를 클릭한다.
3. " 북마크 " 에 마우스 포인트를 갖다 된다. (클릭이 아니다)
4. " 북마크 바 표시 "를 클릭한다.
※ 아래 이미지에는 주소창 아래에 북마크 바 창이 없는 것을 볼 수 있다.
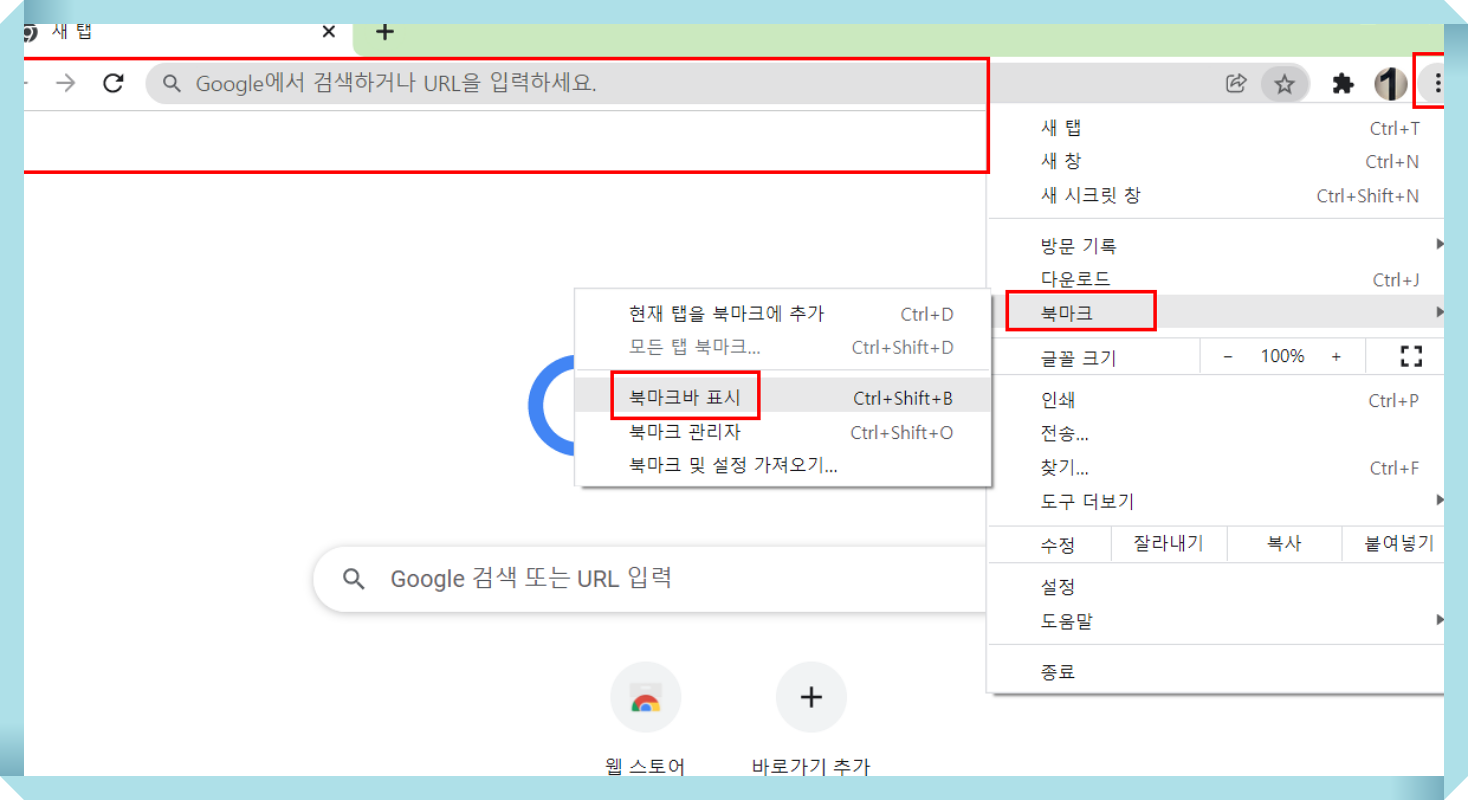
5. 아래 이미지를 보면 북마크바 창이 주소창 아래에 나타나게 된다.
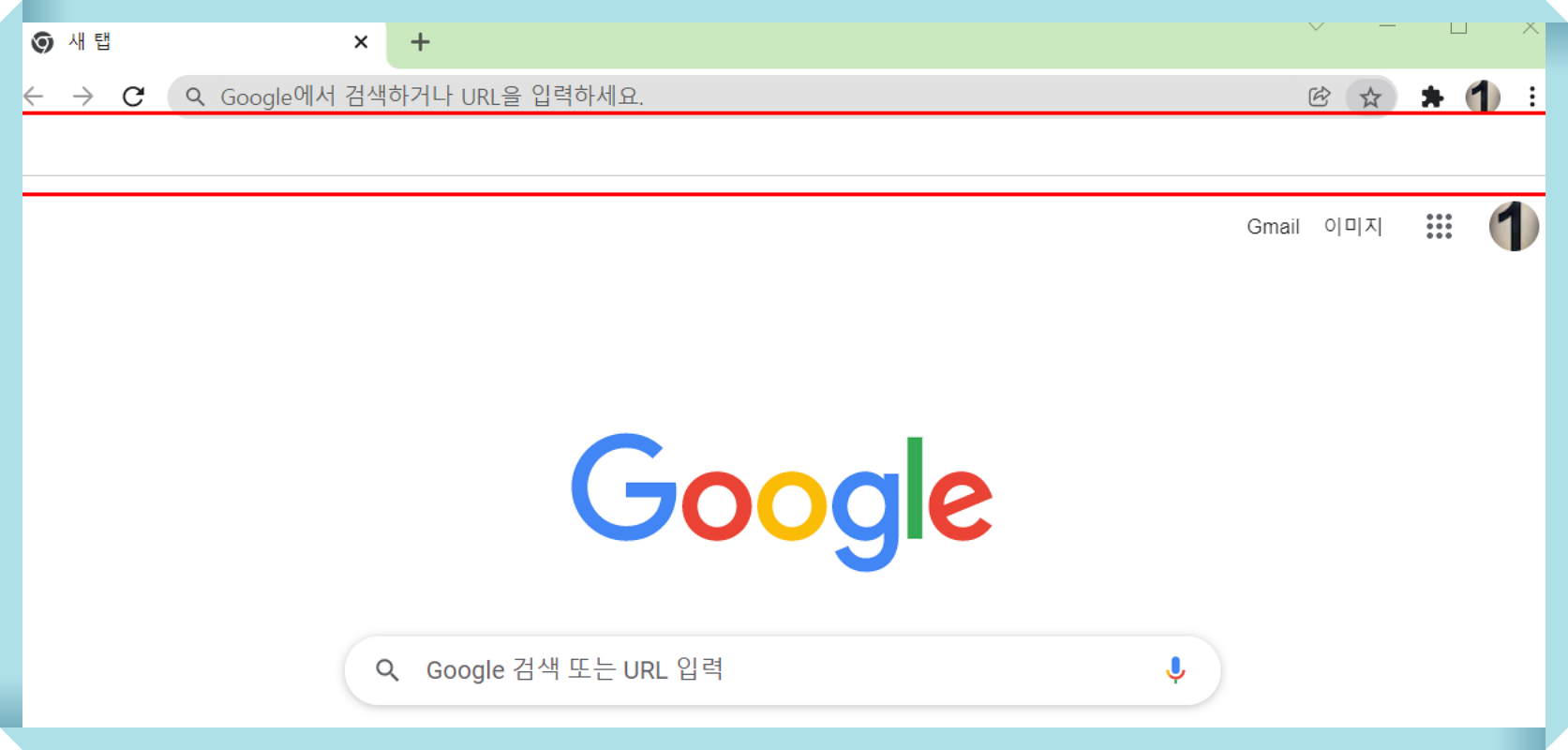
6. 구글 chrome 검색창 메인 화면 상단 주소 입력창 맨 오른쪽 별 표시를 클릭한다.
7. 다음 화면에서 별 표시가 있는 " 북마크 추가 "를 클릭한다.
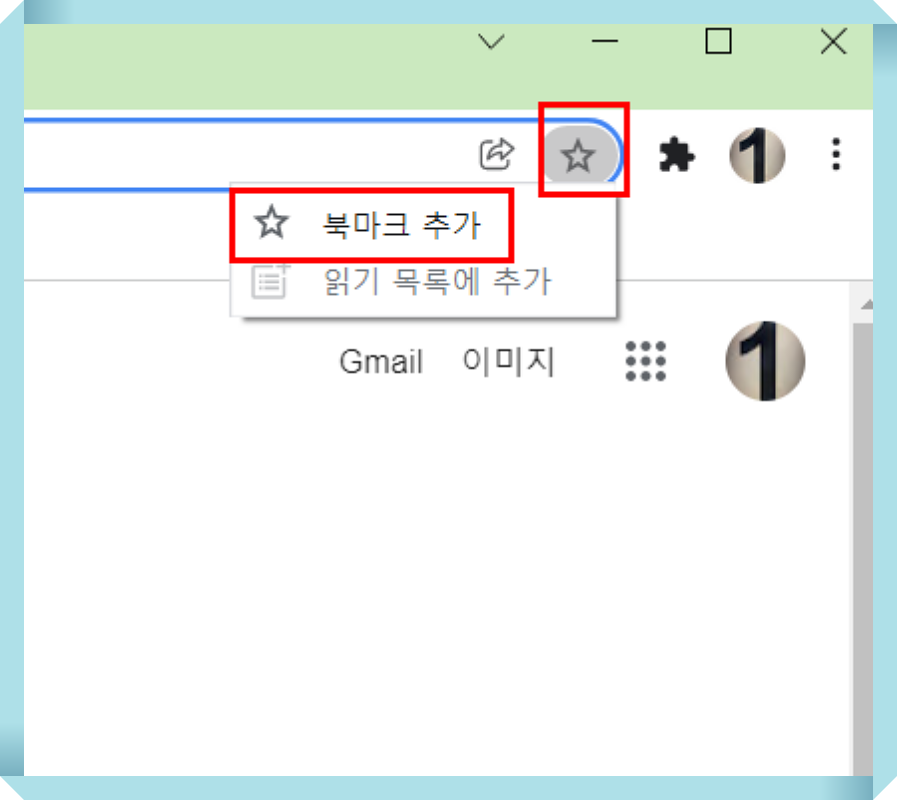
8. 이름에는 입력하지 않고 아래 " 더 보기 "를 클릭한다.
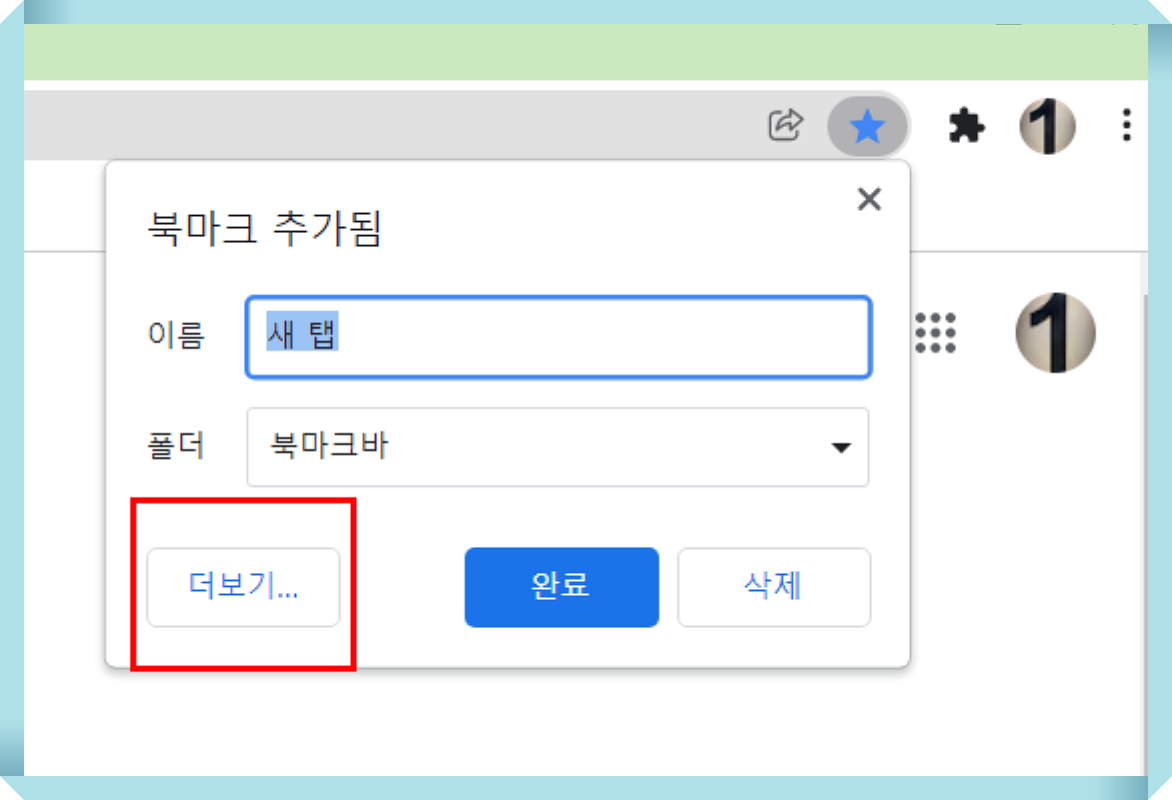
9. 폴더인 북마크 바에 마우스 포인트를 클릭해 주고 아래 새 폴더를 클릭한다.
10. 북마크바 아래에 새 폴더가 나오게 되면 폴더 이름을 입력해주고 저장을
클릭하면 폴더가 생성된다.
11. 생성된 폴더에 또 하위 폴더를 생성하고 싶다면 생성한 폴더에 마우스를 한
번 클릭해 주고 아래 새 폴더를 클릭하면 하위 폴더가 생성되면 폴더 이름을
입력해 주면 된다.

12. 아래 이미지에 보면 좌측 상단 주소창 아래에 폴더가 생성된다.
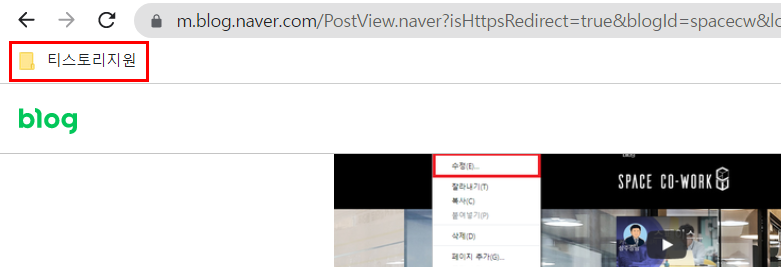
13. 추가적으로 생성한 폴더를 수정 편집하는 것을 소개합니다.
14. 위 단계 중 6,7,8 단계를 실행 후 아래 화면이 나오게 되면 변경하고자
하는 폴더를 클릭하고 마우스 우측을 클릭하면 " 편집, 삭제, 새 폴더 "
옵션이 나오게 되므로 선택하여 사용하면 된다.
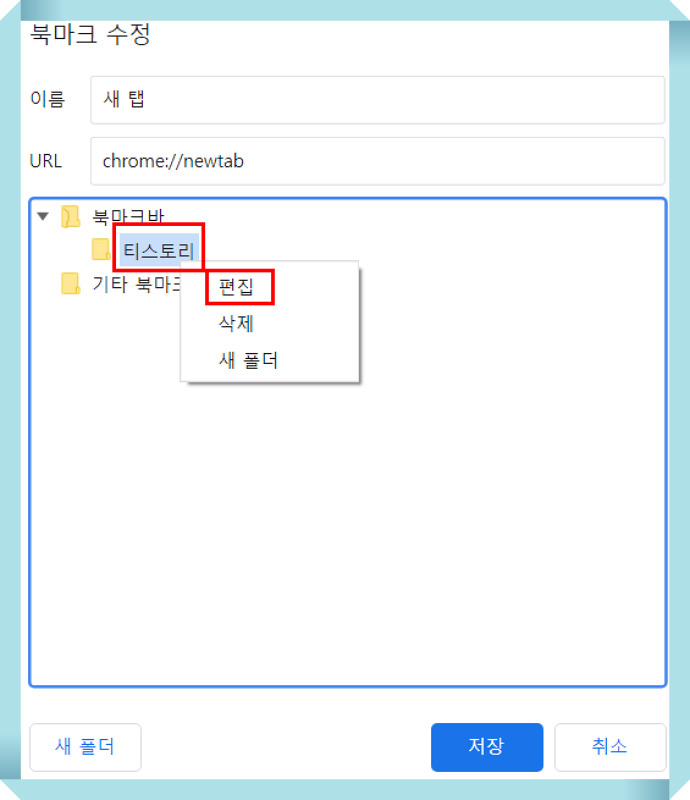
▶ 북마트(즐겨찾기) 개별 사이트(주소) 북마크 바에 등록하기 ◀
예를 들어 네이버를 즐겨찾기에 바로가기 아이콘을 만들고자 하는 경우이다.
☆ 첫번째 방법 ☆
1) 구글 검색창에서 네이버를 치고 네이버 사이트를 클릭하여 들어간다.
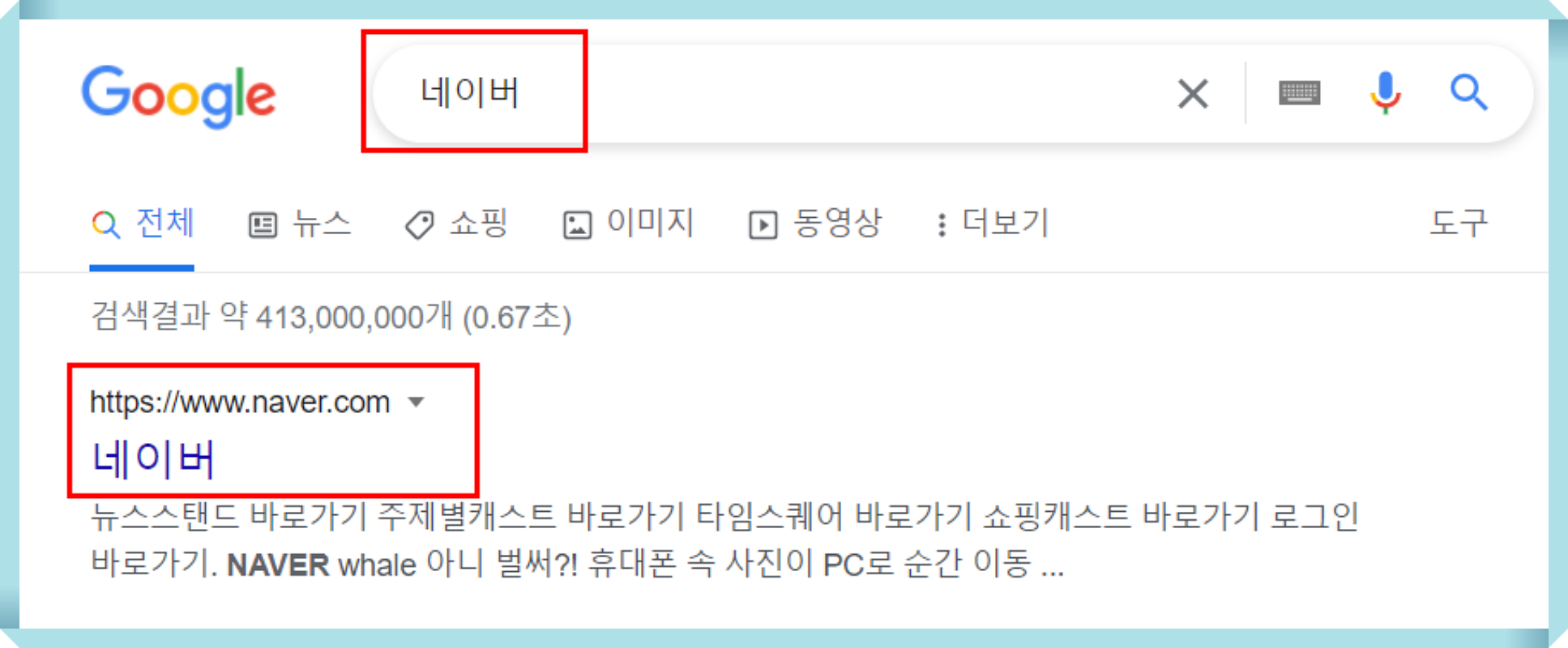
2) 상단 우측 별 표시 클릭한다.
3) 폴더에서 " 북마크 바 "를 선택한다.
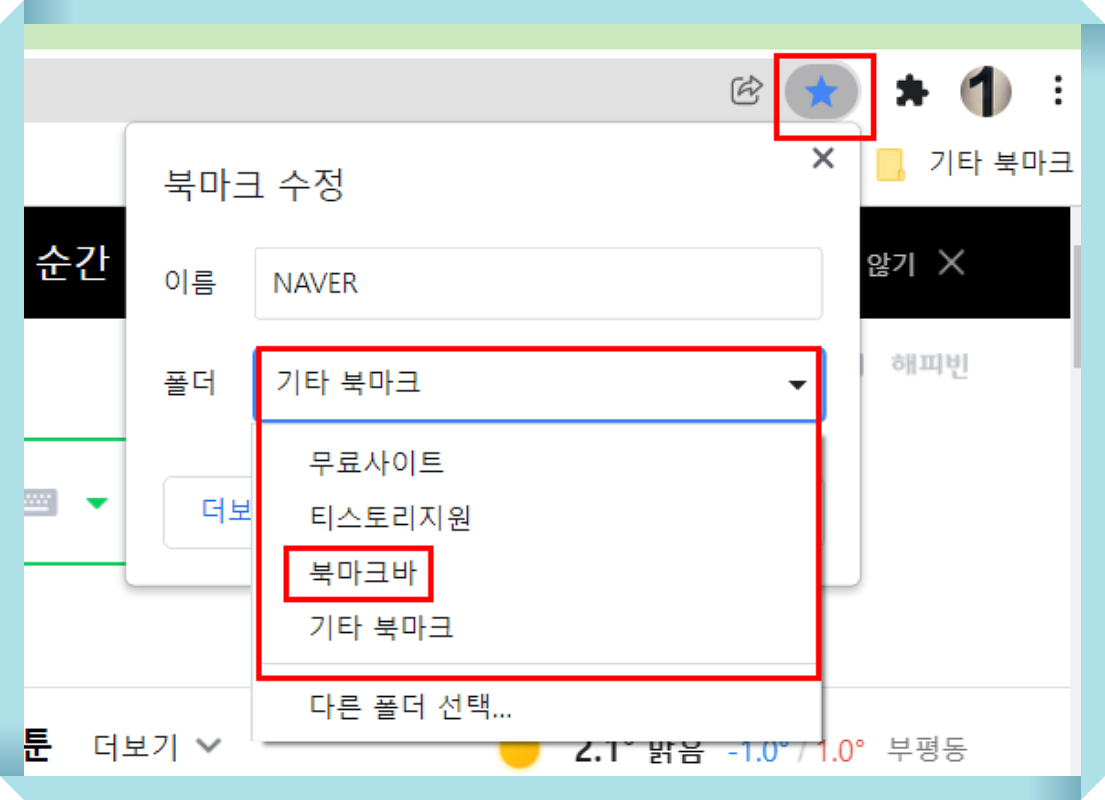
4) 북마크 바가 설정되었으면 완료를 클릭한다.
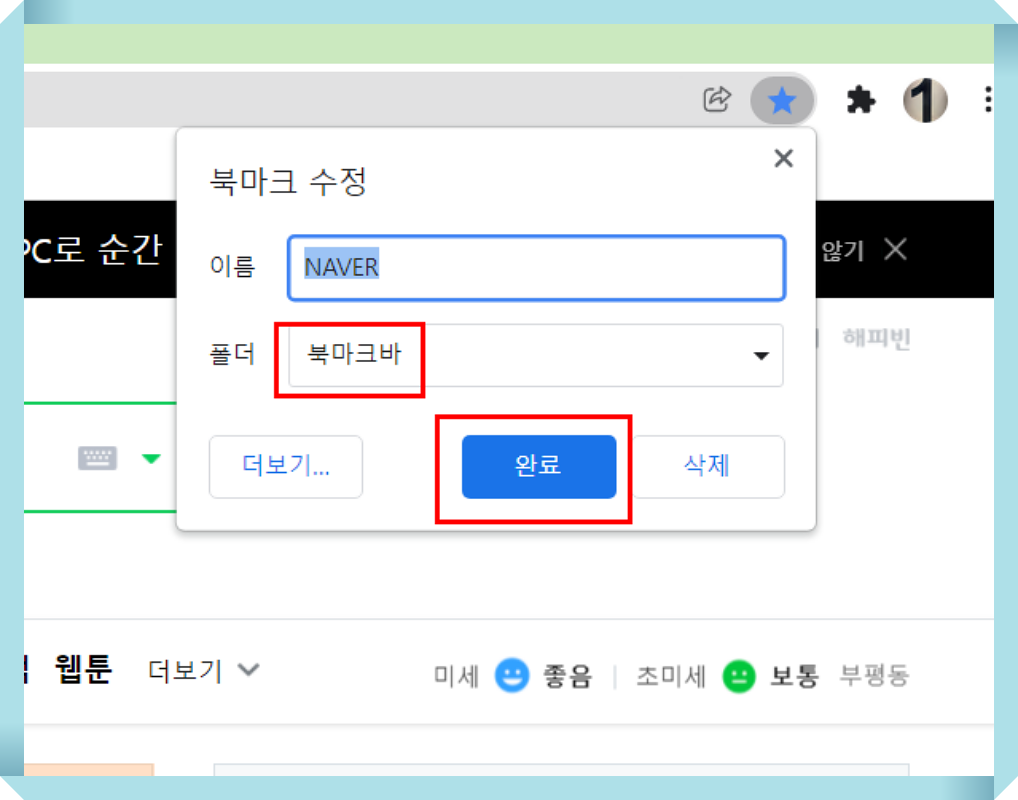
5) 아래 이미지처럼 북마크바 창에 네이버 아이콘이 나타난다.
☆ 두번째 방법 ☆
1) 원하는 사이트 홈페이지로 들어간다.
2) " 북마크 바 " 창에서 비어있는 아무곳에 마우스 포인트를 갖다 대고 오른쪽 마우스를 클릭한다.
3) " 페이지 추가 "를 클릭한다.
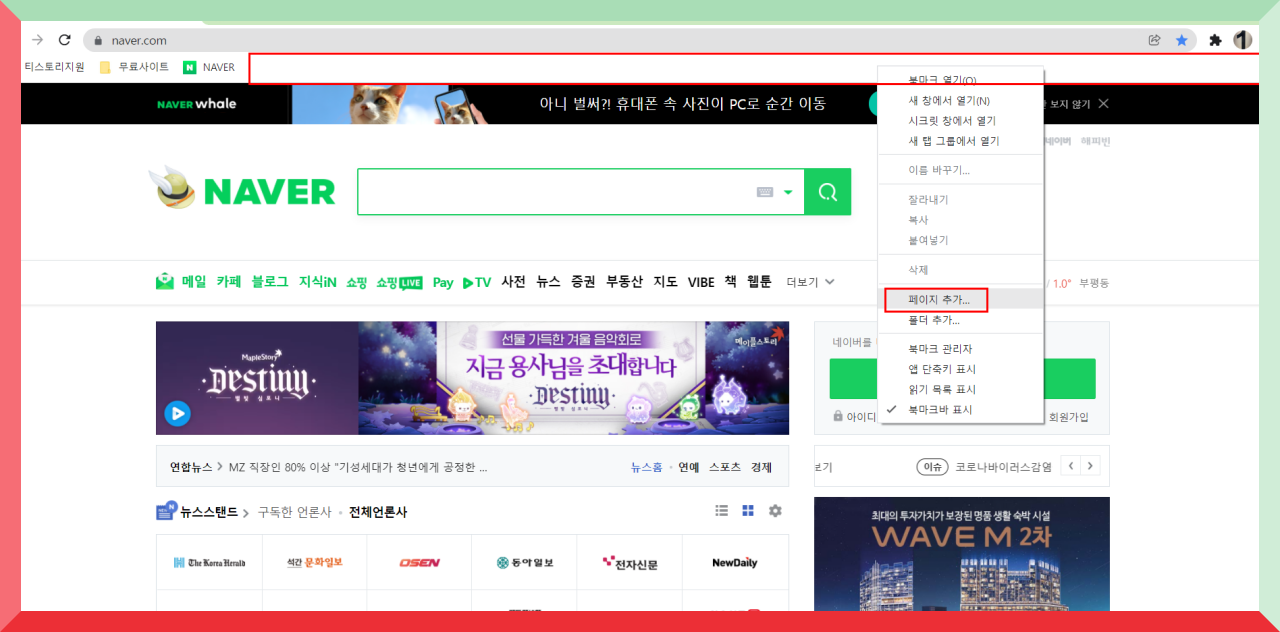
4) 북마크 바를 클릭한다.
5) 맨 아래 저장하기를 클릭한다.
6) 북마크 바 창에 아이콘이 생성된다.
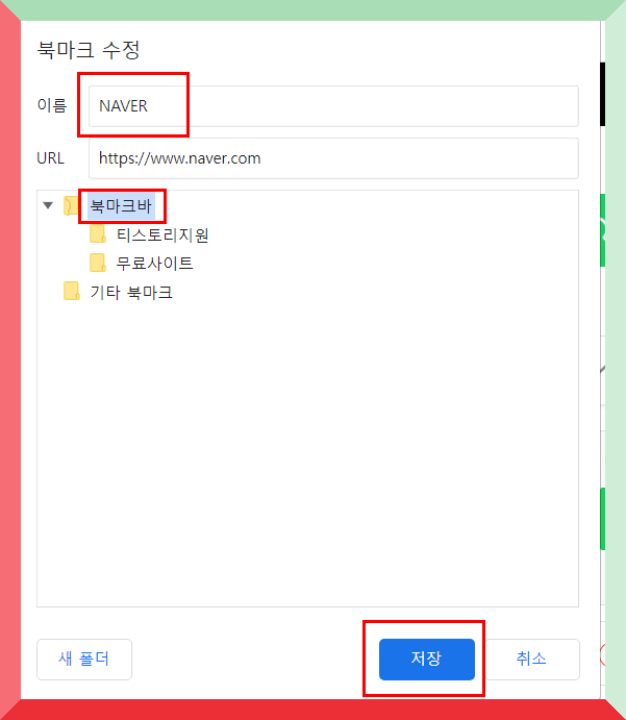
기타 북마크바, 북마크(즐겨찾기)를 사용하는 기능은 크게 어렵지 않으니, 어려우신 부분이 있다
면 응용해 가면서 몇번에 걸처 하시다 보면 금방 익숙해지니 조금만 해 보시면 됩니다.
감사합니다.
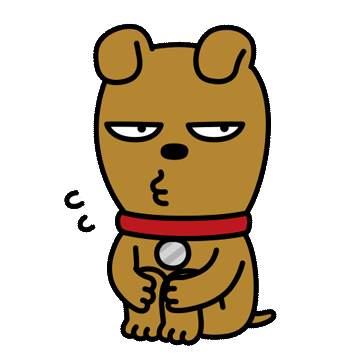
'티스토리&블로그' 카테고리의 다른 글
| 국민은행 외화 통장 개설하여 애드센스 수익금 받아요 (8) | 2024.01.11 |
|---|---|
| 애드센스 수익금 은행 선택하고 등록하기 (1) | 2024.01.10 |
| chrome 크롬 배경화면 설정 방법 (4) | 2022.01.02 |
| 포토스케이프 다운로드 사용해보기 (23) | 2021.12.31 |
| 크롬 내 계정 아이콘 바탕화면에 만들기 (6) | 2021.12.22 |




